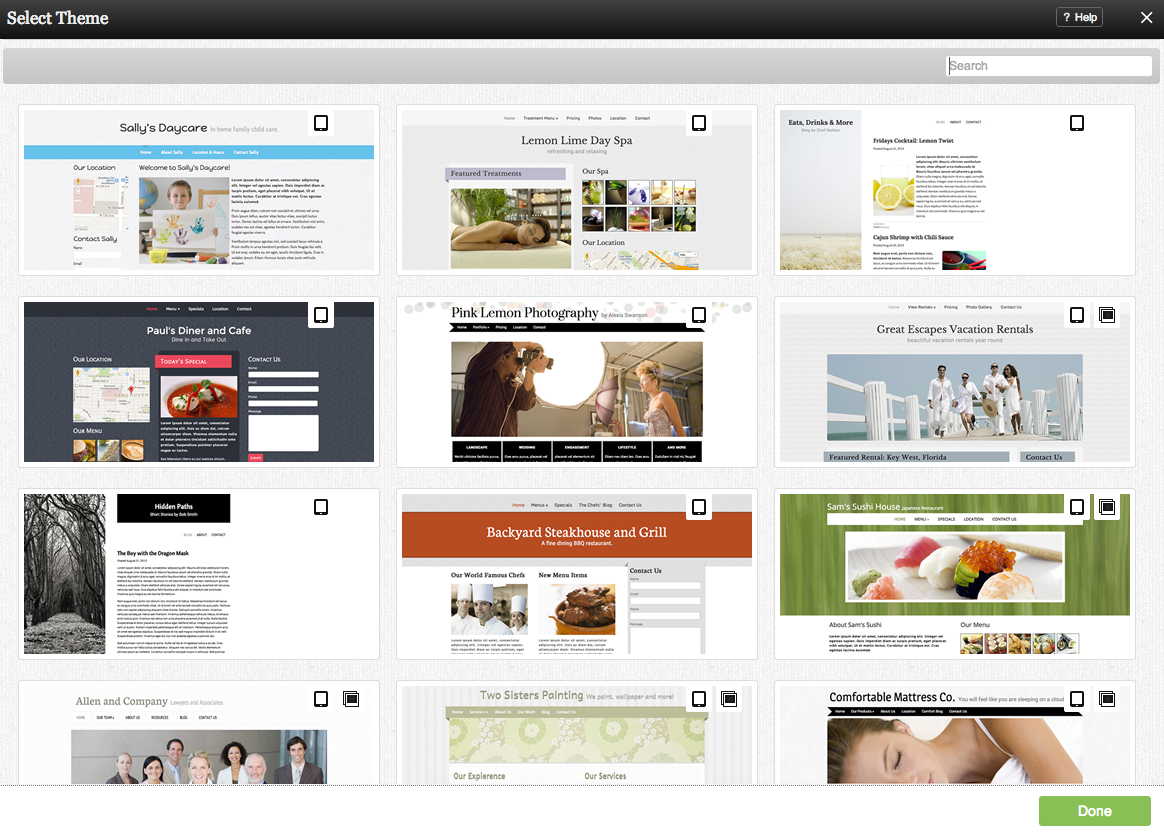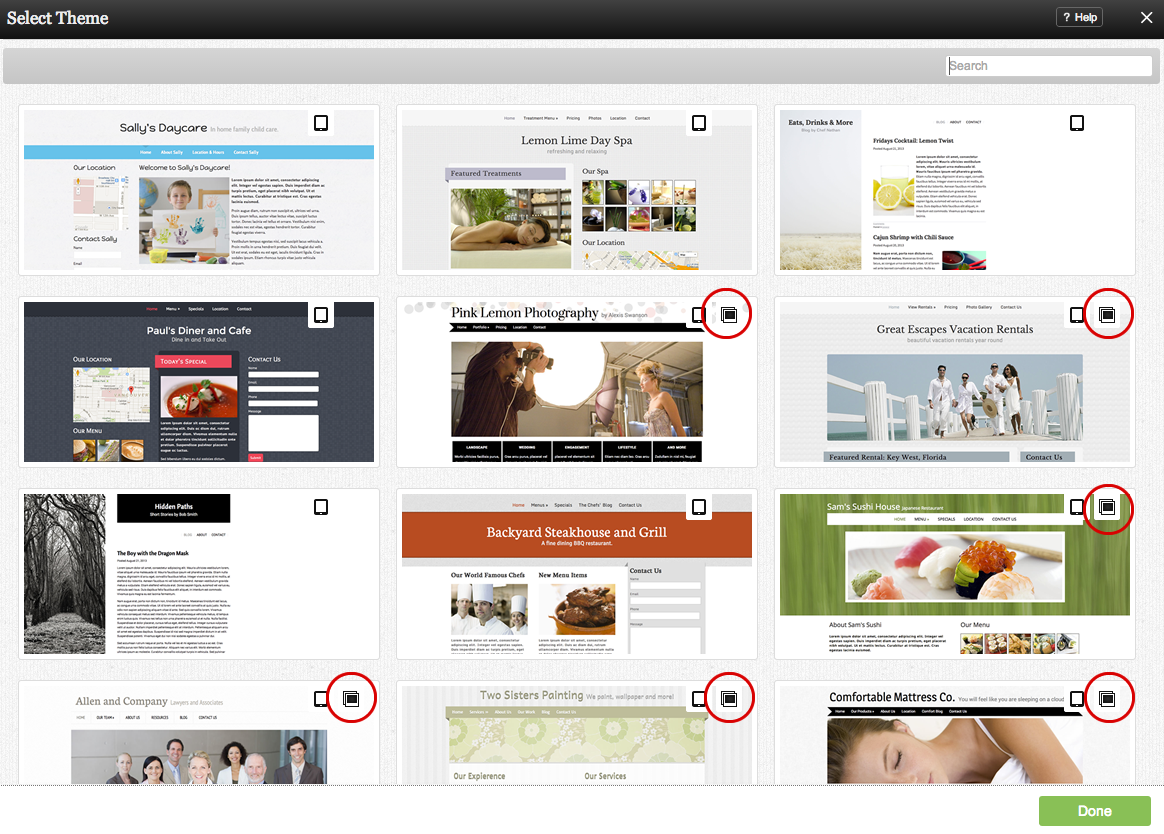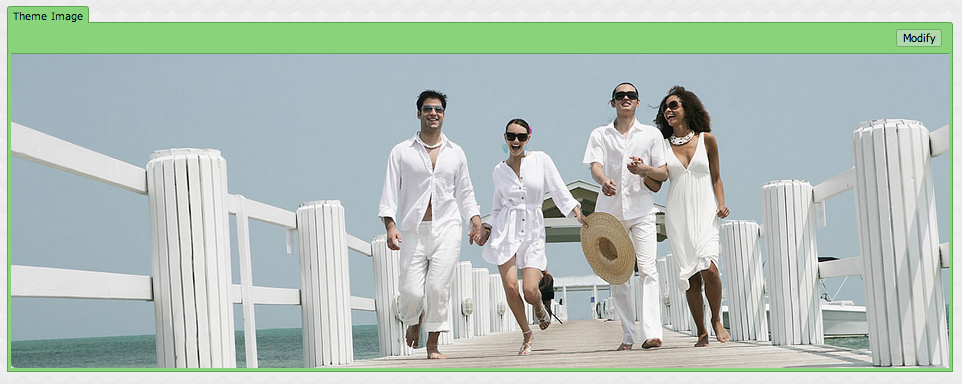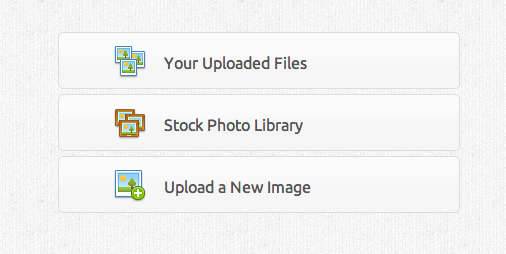Choosing a New Theme
Time for a change? You can choose a new Theme at any time to give your website a new look and feel. Simply click "Change Website Theme" in the "My Website" section of the Toolbar to get started.
All available Themes can be viewed here. You can sort by popularity, date added or filter by key word or description. Suggested filters are listed along the left column, however we invite you to filter by a word or description of your choice as well. Clicking in "View all themes" will reset the filter and bring you back to the main page. Icons representing Available layouts are also displayed here to give you a quick look at how each theme can be configured.
The filter is smart in that it will give you keyword suggestions as you type. Try it out!
Note: Clicking on a Theme thumbnail or "Use this Theme" will immediately apply it.
Editing the Header Image:
In some cases, the header image for a theme can be modified. This is useful as it would otherwise need to be done by editing the theme code and image files manually and in many cases may be difficult. To determine if a theme is configured to allow you to make this change, just look for the icon we have added to them in the theme selection area. Moving your mouse over it should allow you to see a message per the below image:
You will then be able to replace the theme header image by moving your cursor over it and clicking the "Replace" button:
We recommend that you leave the image size settings at their default, as this will ensure your image is the correct size to properly fit the theme. For site header settings, please see Header Settings.
Where to Find:
This area can be found in the "My Website" section of the Toolbar.