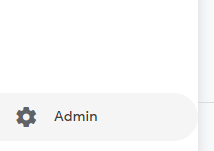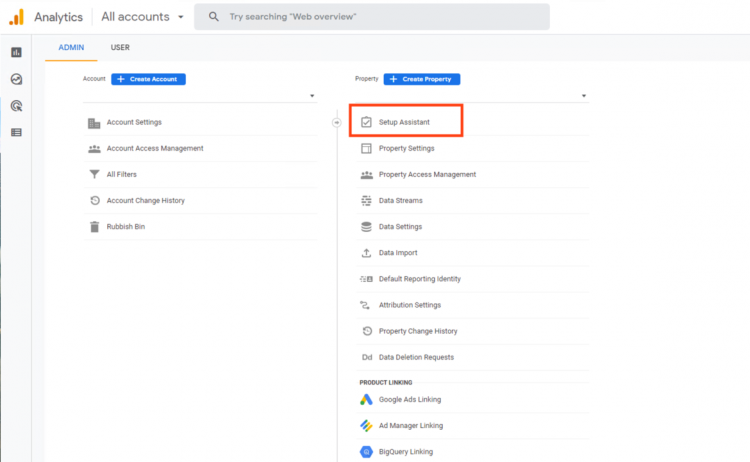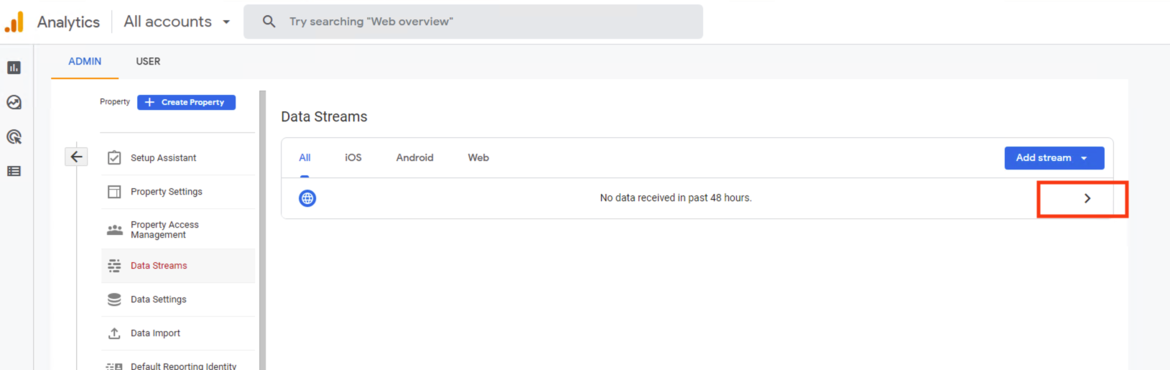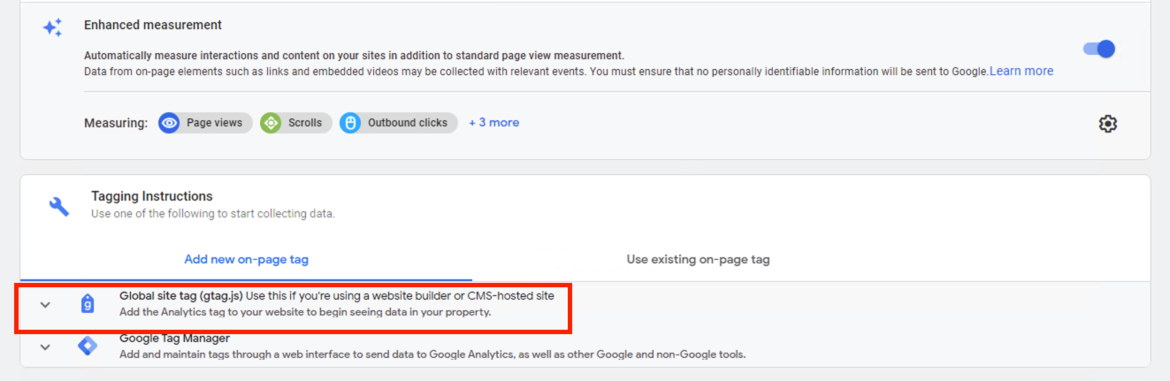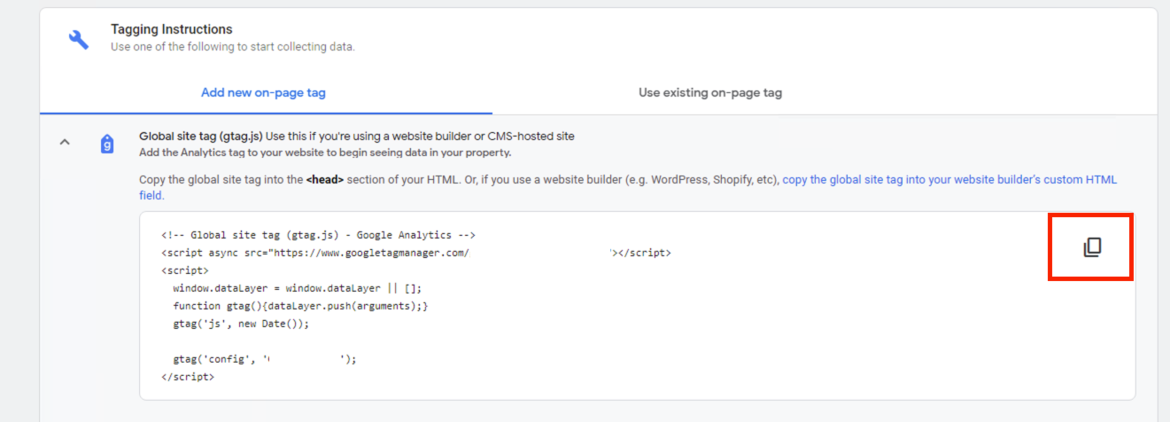Connecting your Website to Google Analytics 4: Difference between revisions
| Line 3: | Line 3: | ||
Once you have added your website as property on Google Analytics, please follow the below steps to obtain your Google Analytics code. | Once you have added your website as property on Google Analytics, please follow the below steps to obtain your Google Analytics code. | ||
==== Obtaining your Measurement ID ==== | ==== Obtaining your Measurement ID ==== | ||
| Line 30: | Line 32: | ||
[[File:Copy Global Site Tag.png|center|Click to copy the Global Site Tag]] | [[File:Copy Global Site Tag.png|center|Click to copy the Global Site Tag]] | ||
==== Adding your Google Analytics 4 Measurement ID to your | |||
==== Adding your Google Analytics 4 Measurement ID to your Jigsy Website ==== | |||
To add your Measurement ID code, you will need to paste it into the header of your website. Simply go to 'Manage Website' > 'Site-wide Settings' > 'Head Tag' and paste your Measurement ID code from step 5 into the text field. Remember to save your changes. | To add your Measurement ID code, you will need to paste it into the header of your website. Simply go to 'Manage Website' > 'Site-wide Settings' > 'Head Tag' and paste your Measurement ID code from step 5 into the text field. Remember to save your changes. | ||
Revision as of 11:23, 4 March 2022
Google Analytics 4 is the newest generation of Google Analytics. Google Analytics 4 properties combine app and web measurement. If you created your Google Analytics account after December 2021, you will likely have a Google Analytics 4 measurement ID (format: G-XXXXXXX).
Once you have added your website as property on Google Analytics, please follow the below steps to obtain your Google Analytics code.
Obtaining your Measurement ID
1. Open Google Analytics and visit the Admin panel via the button in the bottom left corner of the left menu pane:
2. Select the Setup Assistant.
3. Select Data Streams.
4. Click the Global Site Tag dropdown to view your tracking ID code.
5. Click the Copy symbol in the top right corner to save your code to your keyboard.
Adding your Google Analytics 4 Measurement ID to your Jigsy Website
To add your Measurement ID code, you will need to paste it into the header of your website. Simply go to 'Manage Website' > 'Site-wide Settings' > 'Head Tag' and paste your Measurement ID code from step 5 into the text field. Remember to save your changes.