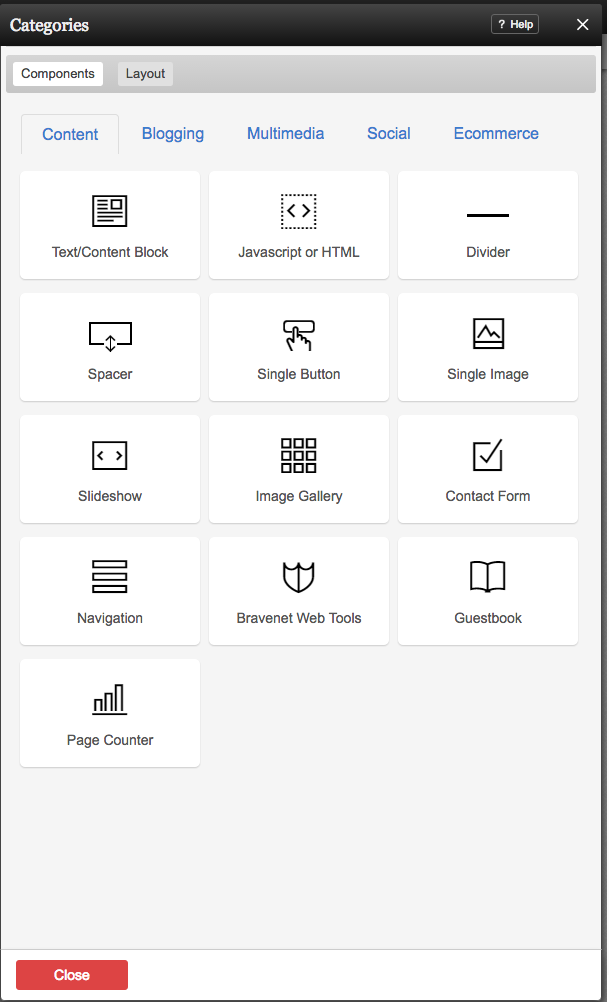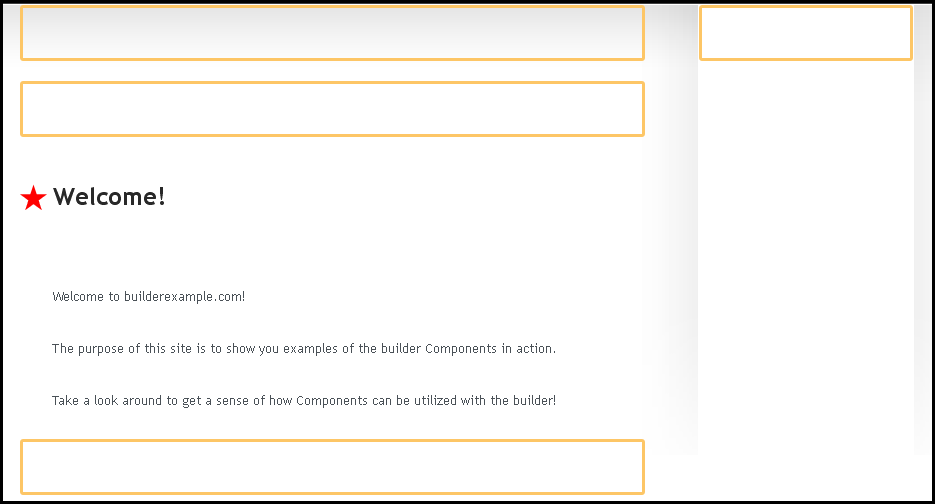Adding to a Page: Difference between revisions
No edit summary |
|||
| Line 3: | Line 3: | ||
==Where to Find== | ==Where to Find== | ||
Components can be added using the [[Adding to a Page | "Add | Components can be added using the [[Adding to a Page | "Add Content to Page"]] section of the [[Toolbar]]. | ||
==Adding to Website== | ==Adding to Website== | ||
Revision as of 11:03, 18 February 2013
Components are used to display information on your website. Try clicking on one to add it to your site. If you're having trouble finding what you're looking for, try using the filter or clicking on one of the suggested keywords!
Where to Find
Components can be added using the "Add Content to Page" section of the Toolbar.
Adding to Website
Suggested filters are listed along the left column, however we invite you to filter by a word or description of your choice as well. Clicking an icon in the "Display" area will toggle between block and list viewing modes.
The filter is smart in that it will give you keyword suggestions as you type. Try it out!
Selecting a Component will not immediately add it to your website. You will be able to choose which pages to add it to, and where on the page it will appear via Content Locations.
Note:
Pressing the "escape" key on your keyboard at this stage will cancel this and not apply the Component.
Editing
Editing a Component can be done easily via the Component Toolbar. To access this, simply move your cursor over the Component you wish to edit, and choose the desired option.