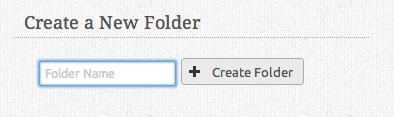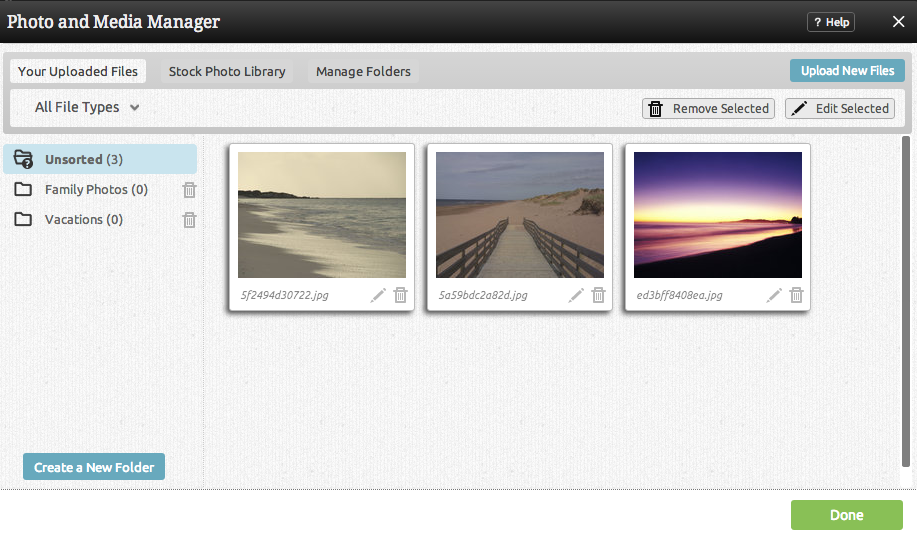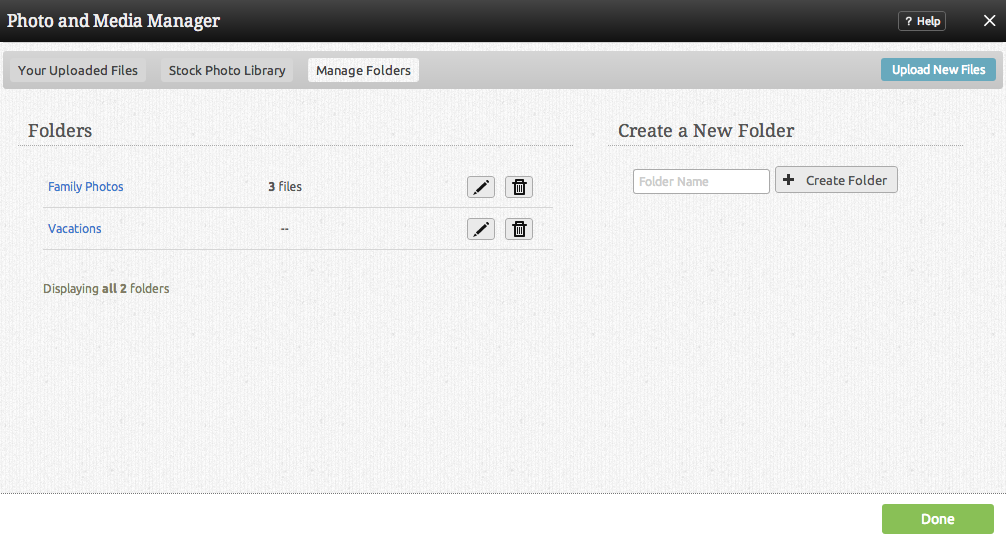File Folders: Difference between revisions
m (moved File Collections to File Folders) |
Revision as of 14:04, 9 February 2012
File folders can be used to help keep your uploaded files organized. You can add files to multiple folders if necessary and files can be added or removed from folders at any time.
Where to Find
This area can be found in the "Manage Photos and Media" or "Upload Photos and Media" section of the "Site Content" area on the Toolbar. File folder management options will be listed in the Manage Folders tab.
Creating a new Folder
Creating a new folder can be done quickly by clicking on "Create a New Folder" in the folder area.
Simply create a folder name and click "Create".
Adding files to a folder
Individual Files
To add an uploaded file to a folder, simply click on the file or files listed in the main file area and drag to the ![]() icon.
icon.
Multiple Files
To add multiple files to a folder, simply click each file listed in the main file area while holding the ctrl key (on a PC) or the command key (on a Mac), dragging to the ![]() icon beside the destination folder when ready.
icon beside the destination folder when ready.
The above image is an example of the appearance of multiple file selection. Note the count of selected files and ability to remove them from the folder at the bottom of the image, and the highlighted current folder for these files.
Removing files from a folder
To remove a file or files from a collection, simply click on the file (or files using the method described above) listed in the folder and click the File:Removefromcoll.PNG button.
Managing Folders
All current folders will display here for you to manage.
- Clicking the rename button will allow you to change the folder name.
- You can create a new folder by clicking on the "Create a New Folder" button.
- Clicking the folder name will allow you to view all files within that folder.
Note: Deleting a folder will not delete the files within it. As a folder is only a means of grouping files, only the group is deleted in this process.
Viewing a Folder
You can view all files within a folder by clicking the folder name in the left column. All files that appear in the main file area are the files associated with that collection.
Clicking on "All Files" in the main file area header will show all uploaded files.