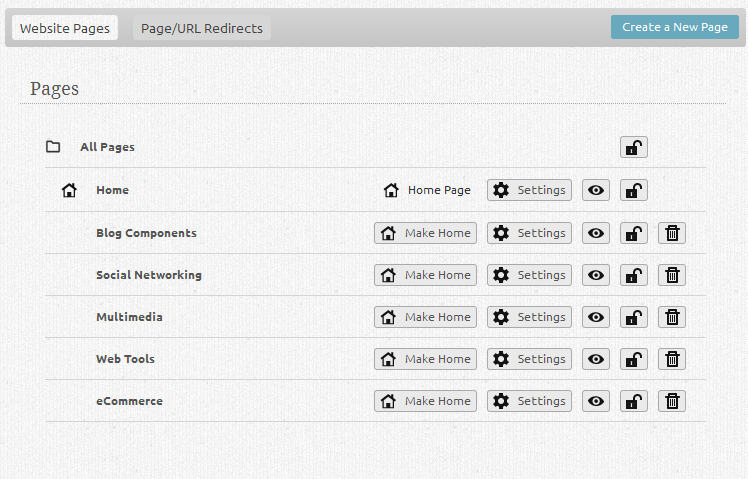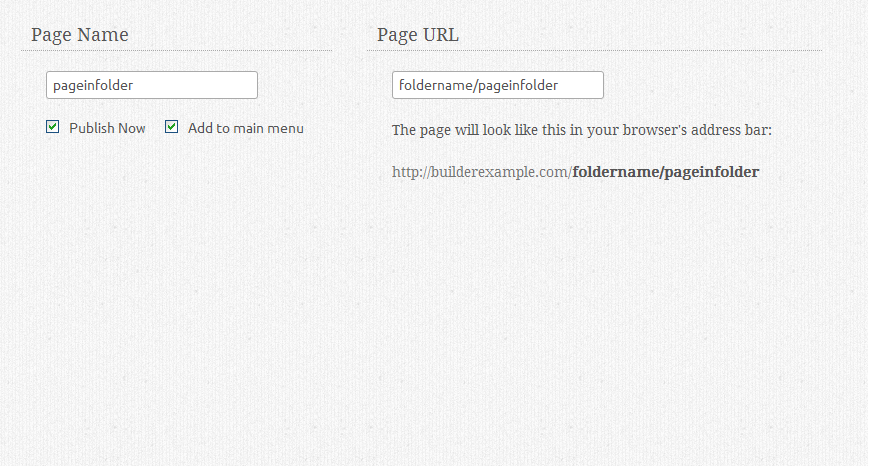Managing Pages: Difference between revisions
No edit summary |
m (moved Pages to Managing Pages) |
Revision as of 13:33, 15 November 2010
From here you can add, delete and manage your pages and groups. You can also create a new page and set your default page here. Your default page is the first page visitors will see when they visit your website address.
Where to Find
This area can be found in the "My Website" section of the Toolbar as Manage Pages.
Managing Pages
- Clicking on a page name will allow you to edit the page settings you used when the page was created in the Creating a New Page area. You can unpublish a page in this area.
Note: Page settings can also be managed using the Status Bar.
- Clicking on "Make default" will set the selected page as the page that is loaded by default when you edit your pages and will be the first page seen when someone visits your website. Your default page cannot be deleted and this option will not be available unless another default page is chosen.
- Clicking the
icon will allow you to delete the page. You will be prompted to confirm deletion first, which will prevent accidentally deleted pages.
Note: Pages can also be deleted using the Status Bar.
Managing Folders
Folders are useful for grouping similar pages together to be managed as a group to avoid complication and confusion where there are many pages. It can also be used to password protect only the pages in a folder and leave all others open to the public.
To create a new folder, simply click "New Page". You will be able to create a new page here and all all of the details that can be later managed in the Page Settings area.
The screenshot above shows the settings that are needed to create the Contact page in the /about/ folder as shown in the screenshot at the top of the page. Note the about/ in the Page Location field.
Clicking the icon will bring up a confirmation box allowing you to confirm your choice before the folder is deleted.
Note: This will also remove the pages inside this folder.
Locking/Unlocking
If you'd like to password protect a page or group, click on the icon to the right of the page name or group name. You will then be able to set a password for that page or group.
To unlock a protected page or group, or to change the password associated with it, simply click on the icon.
Please note that the desired actions will be applied automatically and closing this box when finished will confirm this.