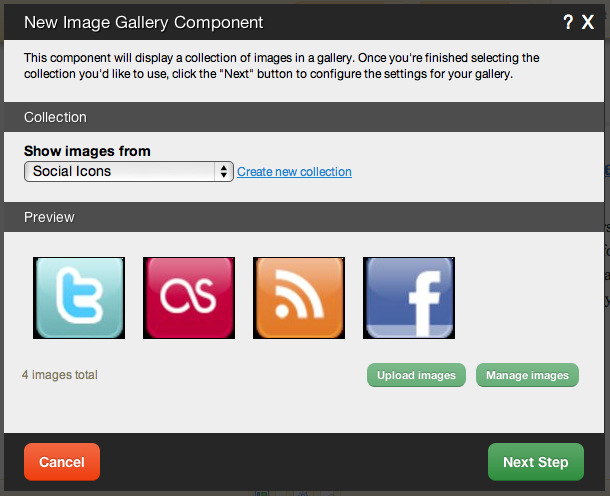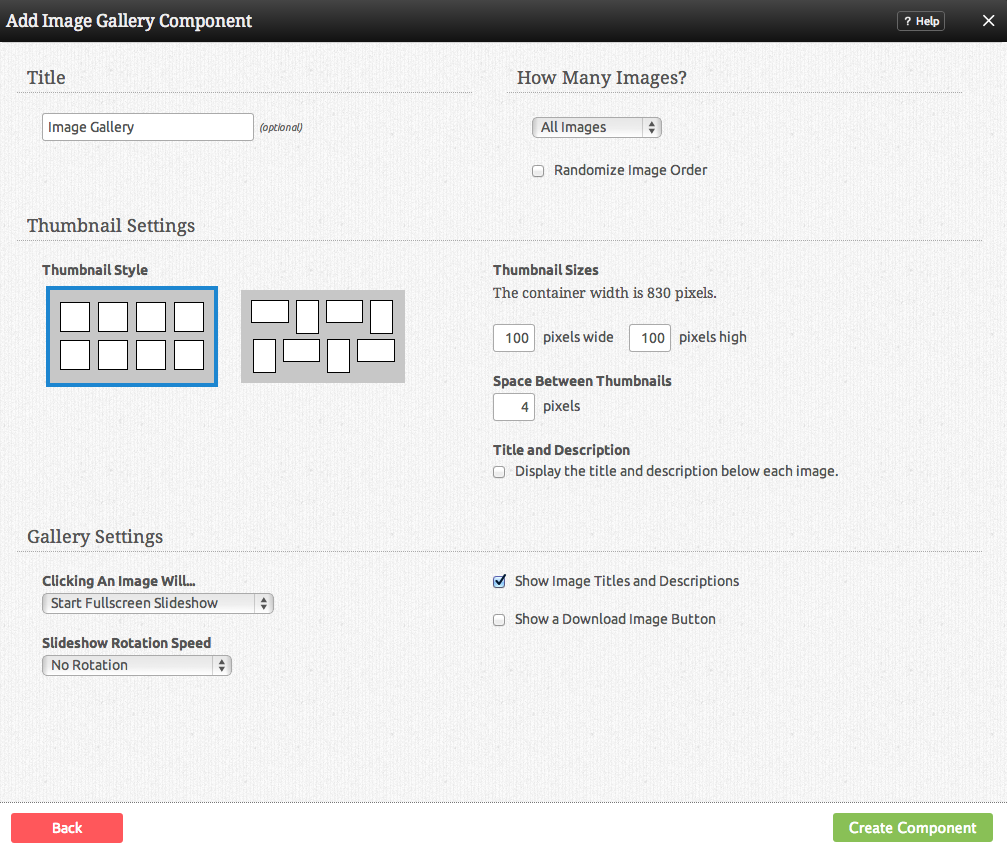Image gallery: Difference between revisions
No edit summary |
No edit summary |
||
| Line 1: | Line 1: | ||
__NOTOC__ | |||
An Image Gallery component is used for adding a number of images to your site, in a variety of ways. | An Image Gallery component is used for adding a number of images to your site, in a variety of ways. | ||
====Where to Find:==== | |||
This Component can be found in the [[Adding to a Page | "Add to Page..."]] section of the [[Toolbar]]. | |||
====Adding to Website:==== | |||
After selecting this Component, you will be able to choose exactly where you want to add it! | |||
You will see all available locations it can added - on the current page only (content locations in Red) or on every page (content locations in Gold). | |||
====Configuring:==== | |||
[[Image:Imagegallery.PNG]] | |||
After choosing where this Component will appear, you can configure it by choosing the collection to '''show images from'''. You can also [[create a new collection]]. | |||
Clicking on the "click here" link in the Preview area will take you to the [[File Manager]] which you can use to upload images from your computer. | |||
* * * ADD MORE HERE * * * | |||
Further configuration can be done before the Component is added. | |||
[[Image:Imagegallery2.PNG]] | |||
You can optionally set a '''Title''' to be displayed above the Image Gallery content on your page. | |||
The '''Number of Images''' that display at once can be set to show all, or show only a number of the most recent images. | |||
The '''Click Behaviour''' option will allow you to set what happens when an image in the gallery is clicked on. The choices are: | |||
* Open Lightbox (opens the image clicked in a lightbox) | |||
* Open Lightbox in gallery mode (opens the image clicked in a lightbox, and allows you to hover over the image to go to the next or previous in the collection) | |||
* Link to image (Links directly to the image file) | |||
* No click action (clicking on the image will do nothing) | |||
The '''Image Size''' can be set to one of a variety of combinations of cropped and non-cropped. | |||
====Editing:==== | |||
Need to make a change? You can access the settings for this Component again by clicking on the "Settings" button on the content toolbar. | |||
[[Category:Components]] | [[Category:Components]] | ||
Revision as of 21:40, 20 November 2008
An Image Gallery component is used for adding a number of images to your site, in a variety of ways.
Where to Find:
This Component can be found in the "Add to Page..." section of the Toolbar.
Adding to Website:
After selecting this Component, you will be able to choose exactly where you want to add it!
You will see all available locations it can added - on the current page only (content locations in Red) or on every page (content locations in Gold).
Configuring:
After choosing where this Component will appear, you can configure it by choosing the collection to show images from. You can also create a new collection.
Clicking on the "click here" link in the Preview area will take you to the File Manager which you can use to upload images from your computer.
- * * ADD MORE HERE * * *
Further configuration can be done before the Component is added.
You can optionally set a Title to be displayed above the Image Gallery content on your page.
The Number of Images that display at once can be set to show all, or show only a number of the most recent images.
The Click Behaviour option will allow you to set what happens when an image in the gallery is clicked on. The choices are:
- Open Lightbox (opens the image clicked in a lightbox)
- Open Lightbox in gallery mode (opens the image clicked in a lightbox, and allows you to hover over the image to go to the next or previous in the collection)
- Link to image (Links directly to the image file)
- No click action (clicking on the image will do nothing)
The Image Size can be set to one of a variety of combinations of cropped and non-cropped.
Editing:
Need to make a change? You can access the settings for this Component again by clicking on the "Settings" button on the content toolbar.