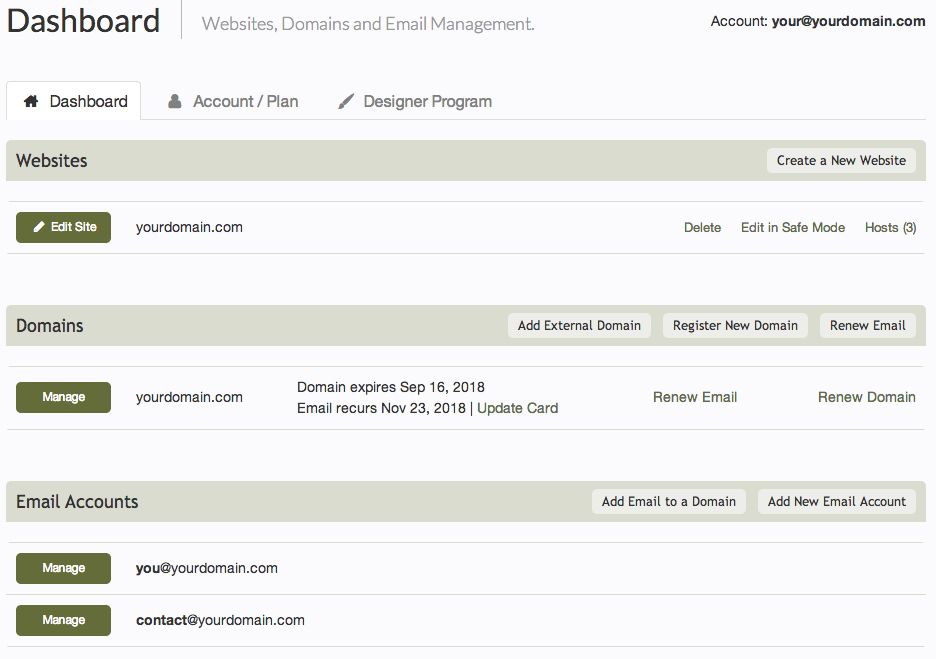Changing your Password: Difference between revisions
mNo edit summary |
mNo edit summary |
||
| Line 1: | Line 1: | ||
To change the password associated with your account, just [[Logging into your Account | login to your account]] and choose the "Change Password" option within the [[Account Overview]] page. | To change the password associated with your account, just [[Logging into your Account | login to your account]] and choose the "Change Password" option within the [[Account Overview]] page. | ||
[[Image:Overview.PNG]] | |||
Revision as of 10:27, 14 May 2009
To change the password associated with your account, just login to your account and choose the "Change Password" option within the Account Overview page.
Changing the password associated with your account is a quick and simple 2 step process.
1. Choose a New Password. Just enter the new password you would like to associate with your account. Your password should be unique. We recommend at least 6 characters with both letters and numbers. A password strength indicator is shown below this box and will assist you in ensuring your password will maintain account security.
2. Click the Save Changes button to confirm this as new account information.
Password Tips:
- Try to avoid dictionary words.
- Use a mix of letters, numbers, & special characters.
- The longer the password, the better!
- Change your password often, especailly if you use public computers.
Related links: