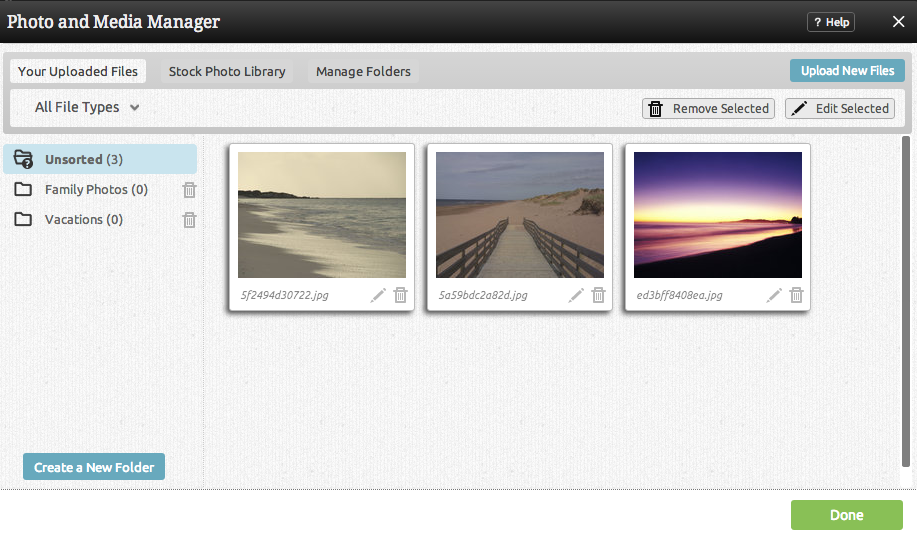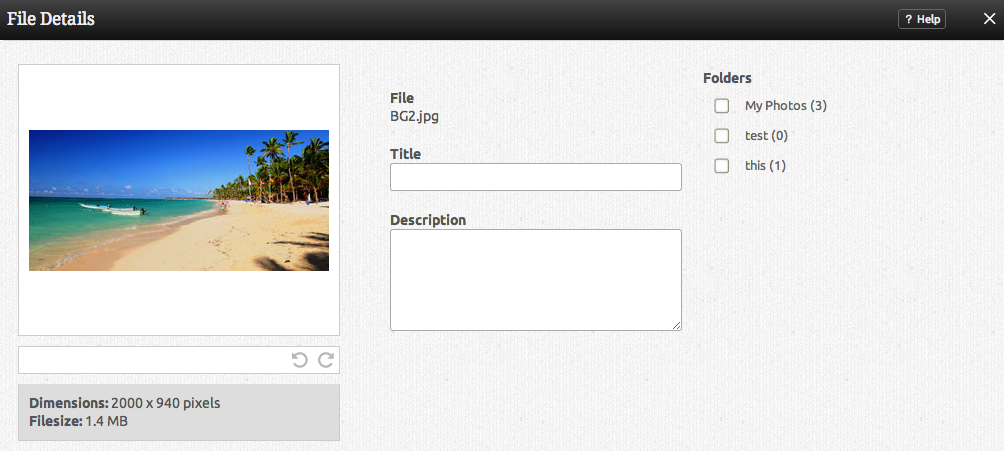File Manager: Difference between revisions
mNo edit summary |
No edit summary |
||
| (30 intermediate revisions by 5 users not shown) | |||
| Line 1: | Line 1: | ||
__NOTOC__ | __NOTOC__ | ||
The file manager is your main file management area. Here you can upload files to be used on your website, as well as delete existing files, and create or [[File | The file manager is your main file management area. Here you can [[Uploading Files | upload files]] to be used on your website, as well as delete existing files, and create or [[File Folders | manage file folders]]. You can also access our [[Stock Photo Library]]. | ||
Files that you upload are automatically organized by type. If you're having trouble finding a file you've uploaded, try using the filter to narrow the list down by clicking on | Files that you upload are automatically organized by type. If you're having trouble finding a file you've uploaded, try using the filter to narrow the list down by clicking on the filter (sort by) at the top. | ||
==Where to Find== | |||
This area can be found in the "Manage Photos and Media" or "Upload Photos and Media" section of the "Site Content" area on the [[Toolbar]]. | |||
==Organizing Files or Photos== | |||
You can sort your images by simply clicking on an image and dragging it to a different place in the image list. | |||
MULTI-SELECT: You can select more than one image at a time by: | |||
a) CLICK-DRAG - you can drag a box around a group of images<br> | |||
b) CTRL-CLICK - you can CTRL-click on a few images to multi-select<br> | |||
c) SHIFT-CLICK - you can click on an image and SHIFT-click on a later one to select all images between them<br> | |||
d) SELECT ALL - you can click CTRL-A to select ALL images.<br> | |||
[[Image:Multfilesselected.PNG]] | |||
==File details== | |||
Clicking the edit file icon of an image or file will allow you to manage some file details. | |||
[[Image:Filedetails.PNG]] | [[Image:Filedetails.PNG]] | ||
| Line 57: | Line 30: | ||
Here you can set the file '''Title''' and '''Description''' and acquire the file address if necessary. | Here you can set the file '''Title''' and '''Description''' and acquire the file address if necessary. | ||
==Deleting a file== | |||
Need to delete a file? You can do this by moving your cursor over the file icon in the main file area and clicking on the [[Image:Deleteicon2.gif]] button. You will be prompted to confirm deletion first, which will prevent accidentally deleted files. | |||
==See Also== | |||
* [[Uploading Files]] | |||
* [[File Folders]] | |||
[[Category:Toolbar]] | [[Category:Toolbar]] | ||
Latest revision as of 15:23, 16 February 2015
The file manager is your main file management area. Here you can upload files to be used on your website, as well as delete existing files, and create or manage file folders. You can also access our Stock Photo Library.
Files that you upload are automatically organized by type. If you're having trouble finding a file you've uploaded, try using the filter to narrow the list down by clicking on the filter (sort by) at the top.
Where to Find
This area can be found in the "Manage Photos and Media" or "Upload Photos and Media" section of the "Site Content" area on the Toolbar.
Organizing Files or Photos
You can sort your images by simply clicking on an image and dragging it to a different place in the image list.
MULTI-SELECT: You can select more than one image at a time by:
a) CLICK-DRAG - you can drag a box around a group of images
b) CTRL-CLICK - you can CTRL-click on a few images to multi-select
c) SHIFT-CLICK - you can click on an image and SHIFT-click on a later one to select all images between them
d) SELECT ALL - you can click CTRL-A to select ALL images.
File details
Clicking the edit file icon of an image or file will allow you to manage some file details.
Here you can set the file Title and Description and acquire the file address if necessary.
Deleting a file
Need to delete a file? You can do this by moving your cursor over the file icon in the main file area and clicking on the ![]() button. You will be prompted to confirm deletion first, which will prevent accidentally deleted files.
button. You will be prompted to confirm deletion first, which will prevent accidentally deleted files.