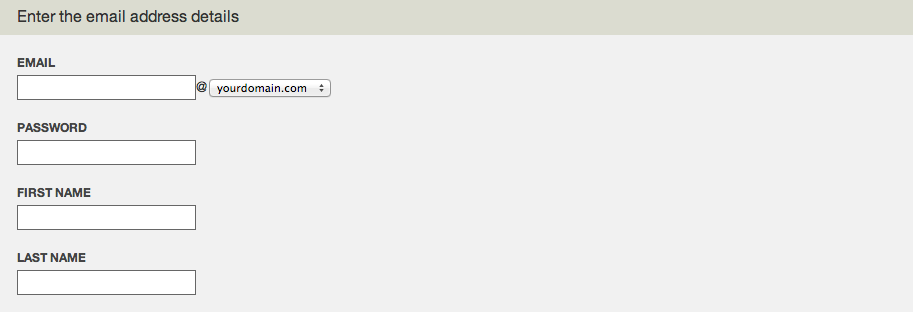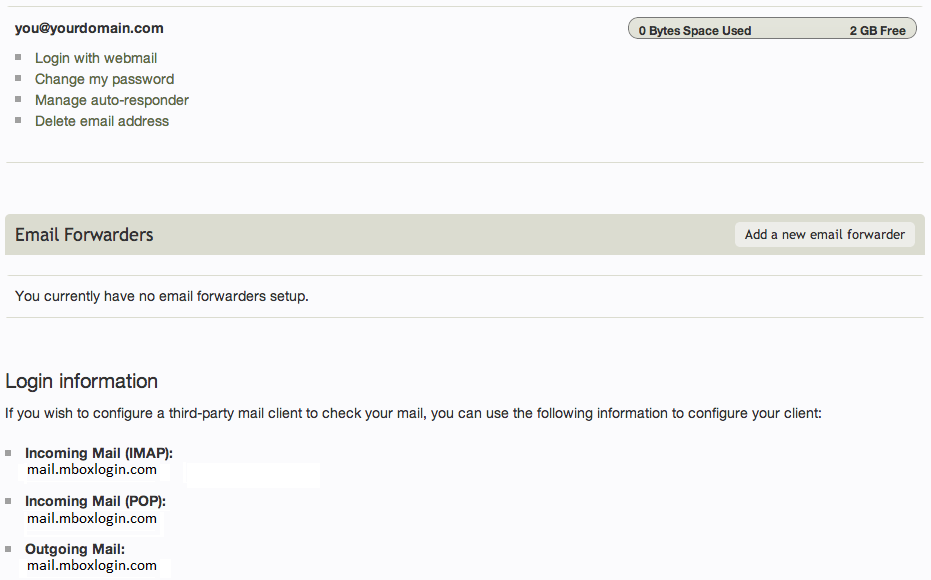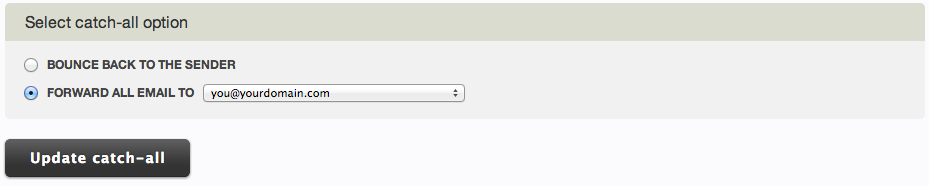Creating an E-mail address: Difference between revisions
No edit summary |
No edit summary |
||
| Line 126: | Line 126: | ||
* Password: the password for this address. | * Password: the password for this address. | ||
* This outgoing mail server requires authentication | * This outgoing mail server requires authentication | ||
====Email Help Pages==== | |||
* [[Google Gmail]] | |||
====See Also:==== | ====See Also:==== | ||
Revision as of 08:47, 20 July 2015
Custom e-mail addresses can easily be created and managed within your website builder account. This is great as it allows you to use e-mail addresses associated with your site address for greater professionalism, and they can be conveniently managed within your website builder account along with your domains and websites.
Creating an E-mail address
In order to purchase email services, you must first purchase a domain name or add an external domain. When this is in place, simply click "Add a new account" in the "Email accounts" area of your Account Overview to get started.
Note:
If you do not have a domain configured with your account, the next page will detect this and prompt you to configure this to continue.
The e-mail service is provided at a cost of $10 per year per domain for most domain types. Each mailbox is limited to 5GB of storage space. There is a 25MB file attachment limit and no restriction on types of files that can be attached. Our e-mail service includes POP/IMAP and Webmail access as well.
To add email to an existing domain you need to purchase email hosting after which you can setup as many email accounts as you like for that domain. Please contact our support department if you have any questions regarding this service.
Select the domains you want to purchase email hosting for by clicking the checkbox to the left, choose the term length you want to purchase and click the continue button when ready. The next step will be to enter your credit card and billing information, or confirm that you want to use existing information on file and continue to complete the payment.
Once you have purchased this service, creating e-mail addresses is as simple as re-accessing the "Add a new account" in the "Email accounts" area of your Account Overview area and entering the required information.
Once complete, your new address will appear in your Account Overview area under the "Email accounts" heading.
Managing an E-mail address
After an e-mail address has been created, it can be managed any time by clicking the "manage" button beside it. Here you can:
- Login with webmail
- Change password
- Delete e-mail address
- Acquire third-party mail client login information
You can also configure catch all e-mail settings by visiting the Domain Management area.
Managing e-mail catch-all settings
Catch all e-mail addresses allow you to control what happens when someone sends a message to an e-mail address associated with your domain which doesn't exist. This is great for catching messages where the sender enters a typo into an otherwise valid address, for example. To manage these settings, click on "Manage email catch-all" from your Domain Management screen.
You have the option to choose Bounce back to the sender (essentially disabling this feature), or Forward all email to a created e-mail address of your choice. This will need to be an e-mail address created within your website builder account and can't be an outside e-mail address at this time. Click "Update catch-all" when finished.
E-mail Client configuration settings
These are the email configuration settings that must be used, if the email account is to login on a third-party email client, such as a mobile phone or desktop email application. IMAP and POP3 are alternative inbound email protocols, and we highly recommend users always utilize IMAP if possible. POP3 is suitable only for a singular device that accesses the email client, whereas IMAP allows many devices to potentially do so without issue.
IMAP
Configuration (Recommended):
- IMAP Server: mail.mboxlogin.com
- IMAP Port: 143
- Connection Security: TLS/STARTTLS
- Username: the email address you are checking
- Password: the password for this address.
Alternative Configuration:
- IMAP Server: mail.mboxlogin.com
- IMAP Port: 993
- Connection Security: SSL
- Username: the email address you are checking
- Password: the password for this address.
- Authentication Type: Password
POP3
POP3 is an older method of checking mail. It should only be used if your e-mail client doesn't support IMAP, since POP3 doesn't support checking mail from multiple locations, and by default it doesn't store messages on the server.
Configuration (Recommended):
- POP3 Server: mail.mboxlogin.com
- POP3 Port: 110
- Connection Security: TLS/STARTTLS
- Username: the email address you are checking
- Password: the password for this address.
Alternative Configuration:
- POP3 Server: mail.mboxlogin.com
- POP3 Port: 995
- Connection Security: SSL
- Username: the email address you are checking
- Password: the password for this address.
Outgoing Mail Servers
Outgoing mail uses SMTP. The information you need for that:
Configuration (Recommended):
- SMTP server: mail.mboxlogin.com
- SMTP port: 587
- Connection Security: TLS/STARTTLS (secure),
- Username: the e-mail address you are checking
- Password: the password for this address.
- This outgoing mail server requires authentication
Alternative Configuration:
- SMTP server: mail.mboxlogin.com
- SMTP port: 465
- Connection Security: SSL
- Username: the e-mail address you are checking
- Password: the password for this address.
- This outgoing mail server requires authentication