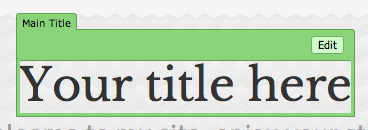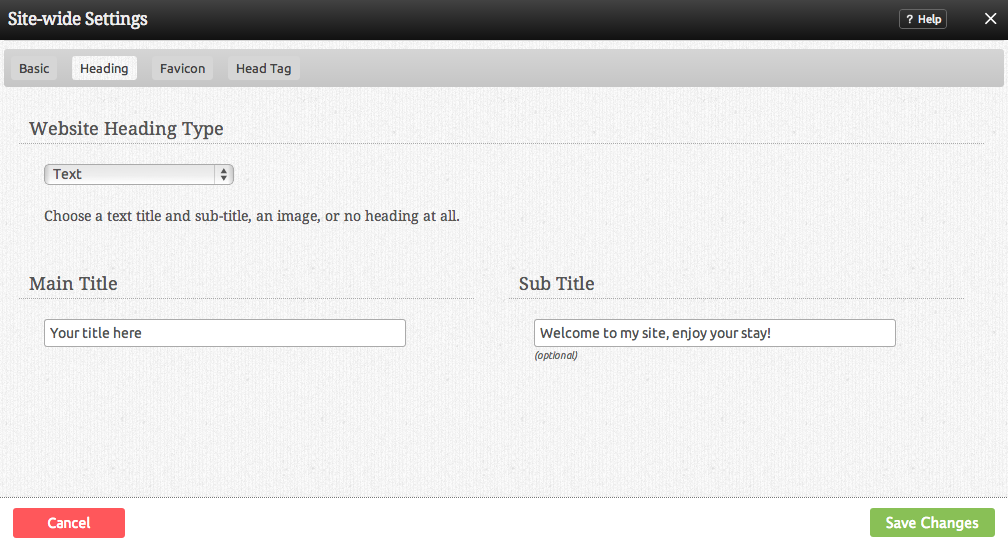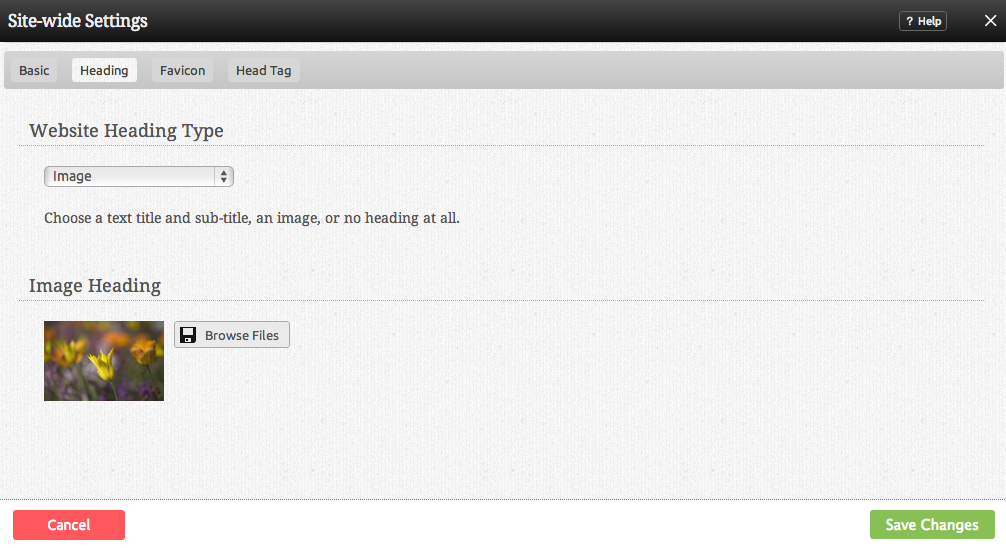Header Settings: Difference between revisions
No edit summary |
No edit summary |
||
| Line 1: | Line 1: | ||
''For theme header settings, please see [[Choosing_a_New_Theme#header | Choosing a New Theme Header Image]].'' | ''For theme header image settings, please see [[Choosing_a_New_Theme#header | Choosing a New Theme Header Image]]. For theme header/subheader text styling, please see [[Using the Website Editor#styler | Modifying Header/Subheader Styling]].'' | ||
==Where to Find== | ==Where to Find== | ||
Revision as of 16:07, 14 November 2011
For theme header image settings, please see Choosing a New Theme Header Image. For theme header/subheader text styling, please see Modifying Header/Subheader Styling.
Where to Find
This can be found in the "Website Settings" area of "My Website" section of the Toolbar after clicking on the "Header" tab. Alternately, you can click on the "Edit" button on the Heading toolbar while editing your site:
Header Settings
The Header type field allows you to choose what type of header you want for your website. You can choose from:
- Text
- Image
- None
This is set as Text by default and the Main Title and Sub Title fields will display. Selecting None will display nothing in the header area of your site.
Choosing Image gives you the opportunity to customize this section of your site, giving you the ability to add a company logo, for instance. Once selected, you will see an Image selection area appear below, allowing you to browse through previously uploaded files, or upload a file.
Click "Save" to apply the image.
Note
When clicked, the image will act as a link to your home page automatically!